-
아이패드 분할화면 창 2개로 멀티태스킹 방법IT정보 2020. 12. 20. 21:47
드로잉 작업을 하기 위해서, 또는 영상 제작 등 콘텐츠 제작 작업을 위해서, 공부하기 위해서 등 아이패드를 사용하는 목적은 저마다 다양한데요.
저는 그림을 그리거나 블로그 작성을 하기 위해서 아이패드를 주로 사용하고 있어요. 그림을 그리면서 사진이나 이미지를 참고해야할 때, 블로그 포스팅 글을 쓰면서 유튜브 영상을 켜놓고 싶을 때 등 유용하게 활용할 수 있는 아이패드 기능이 바로 아이패드 화면분할 기능인 것 같아요.
창 2개를 열어놓은 채 멀티태스킹이 가능한 기능이거든요!ㅎㅎ 그럼 이번 포스팅에서는 아이패드 분할화면 창 2개 띄워서 멀티태스킹할 수 있는 방법 알아보겠습니다.
아이패드 분할화면 창 2개 띄우는 방법(아이패드 스플릿 뷰)
1. 아이패드에서 화면 분할을 하기 위해서는 우선 하단 독바(dock bar)에 멀티로 사용하고 싶은 어플을 넣어두어야 합니다.
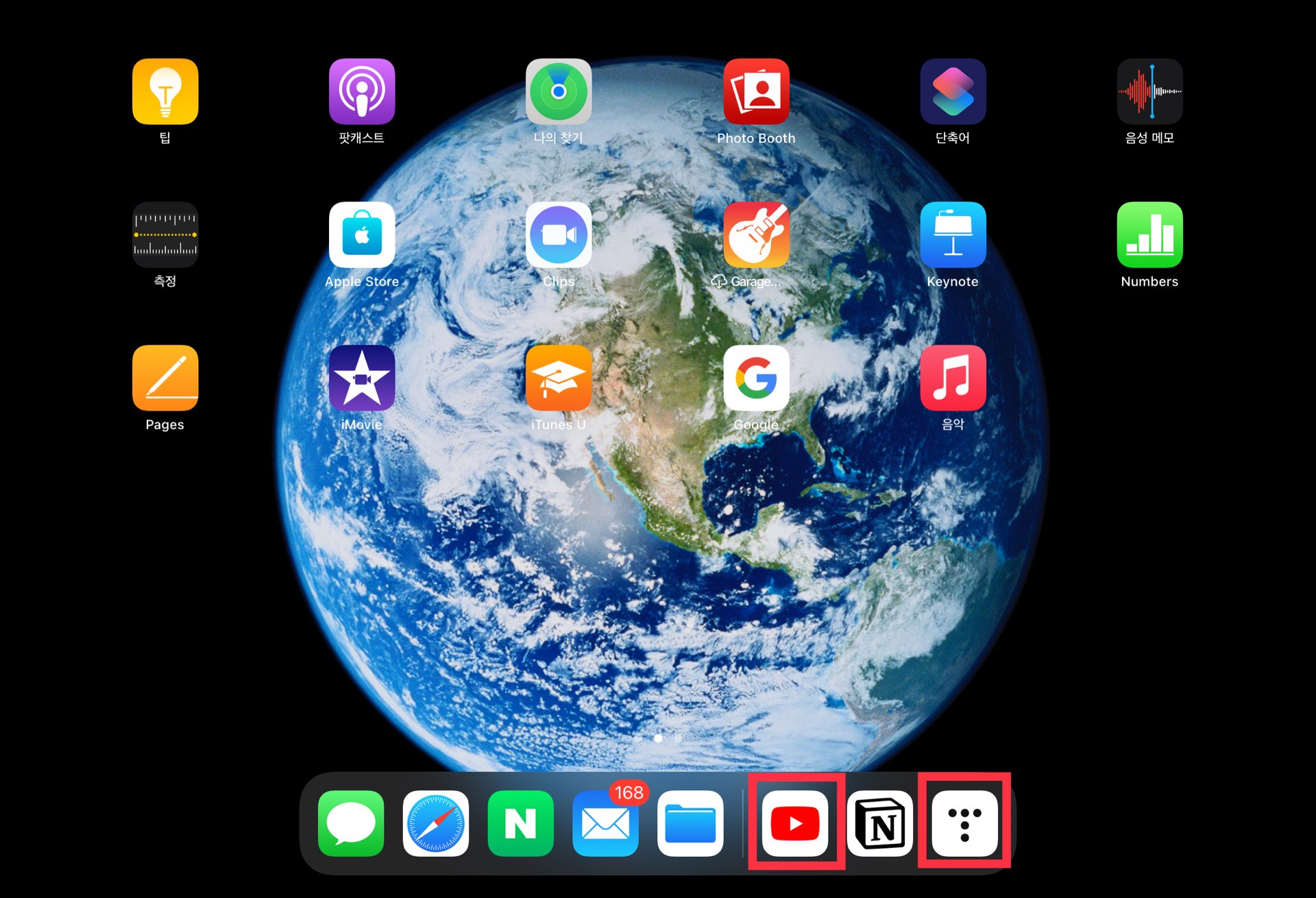
예를 들어, 블로그 글을 쓰면서 유튜브 영상을 띄워두고 싶다면 블로그 어플과 유튜브 어플을 먼저 실행해서 독바(dock bar)에 넣어두어야만 스플릿뷰 기능을 사용할 수 있습니다!
2. 하나의 어플을 먼저 실행해주고, 하단 독바(dock bar)를 열어 멀티태스킹할 어플을 선택해서 화면 맨 오른쪽으로 끌어와 열어주세요.
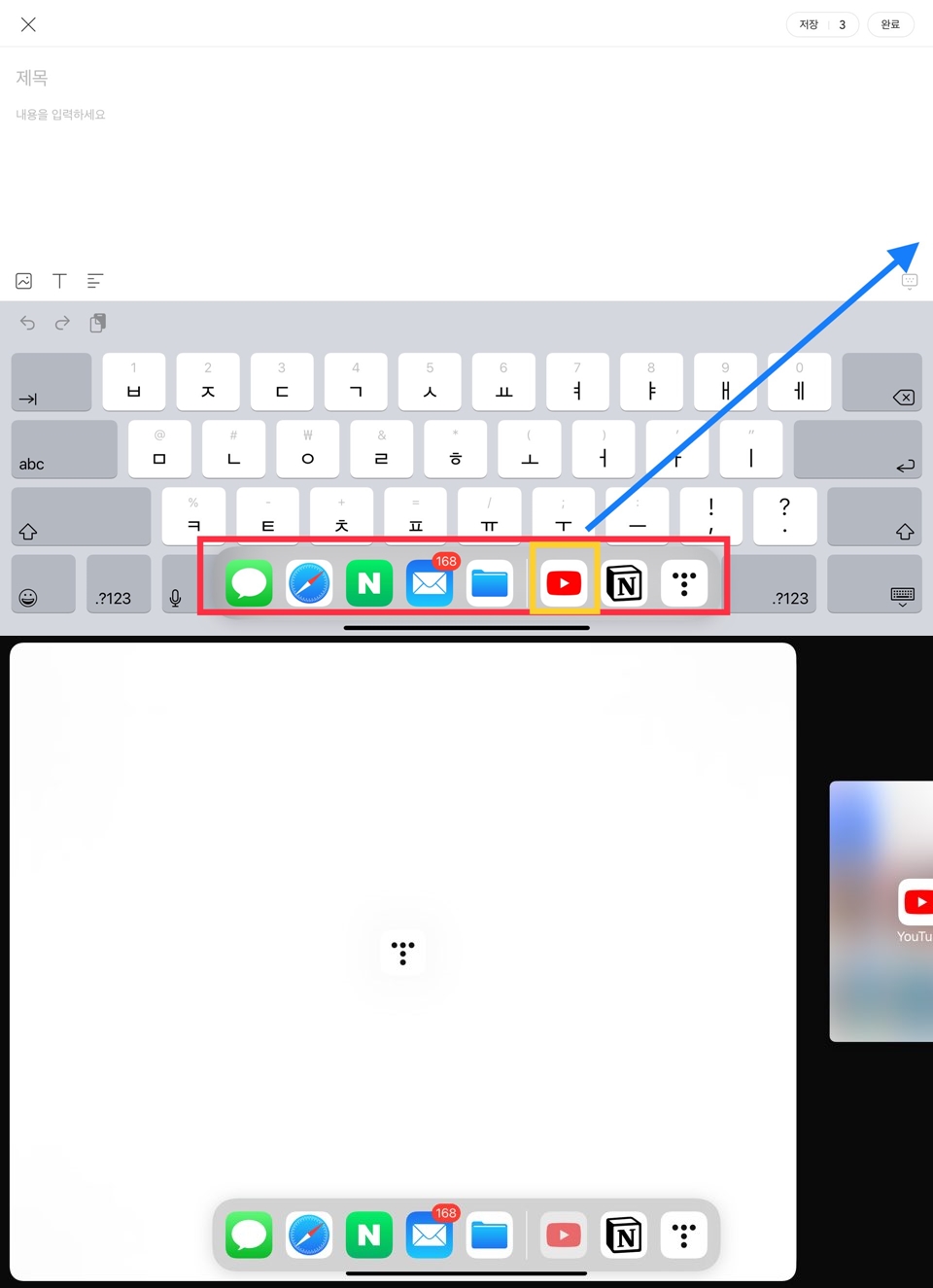
그럼 이렇게 아이패드 화면이 2개로 나눠져서 멀티태스킹이 가능하게 됩니다.
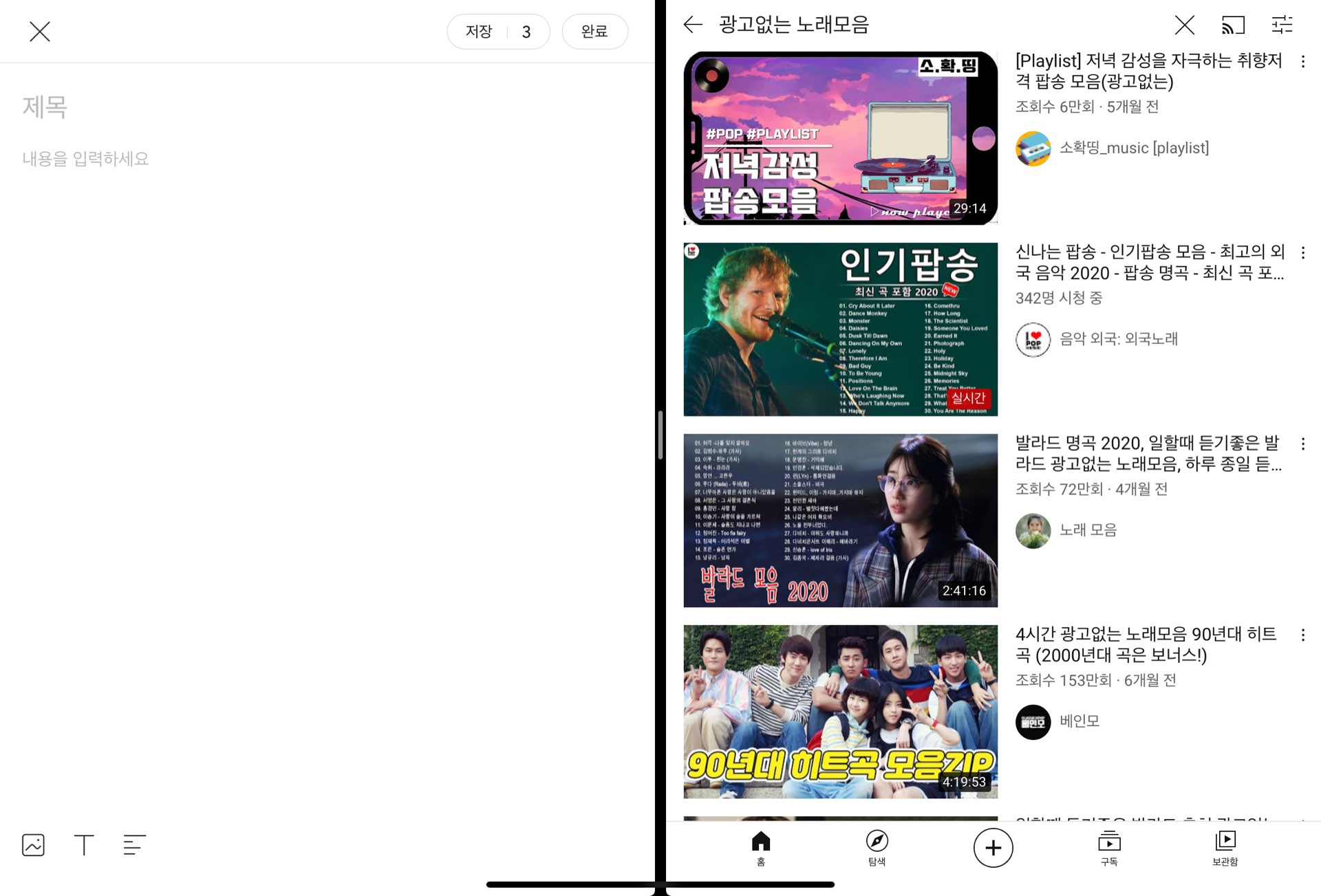
아이패드 분할화면 만약에 실행이 안 된다면??
아이패드에서는 기본 설정으로 멀티태스킹이 되도록 설정이 되어있긴 하지만, 만약에 스플릿 뷰가 적용되지 않는다면 멀티태스킹 기능이 활성화 되어있는지 확인해주셔야 하는데요.
바로 멀티태스킹 기능이 활성화 되어있는지 확인 방법은 아래와 같습니다.
1. 아이패드에서 '설정' 에 들어가 설정 창에서 '홈 화면 및 Dock' 버튼을 눌러주세요.
2. '홈 화면' 창 하단에 '멀티태스킹' 버튼을 눌러주세요.
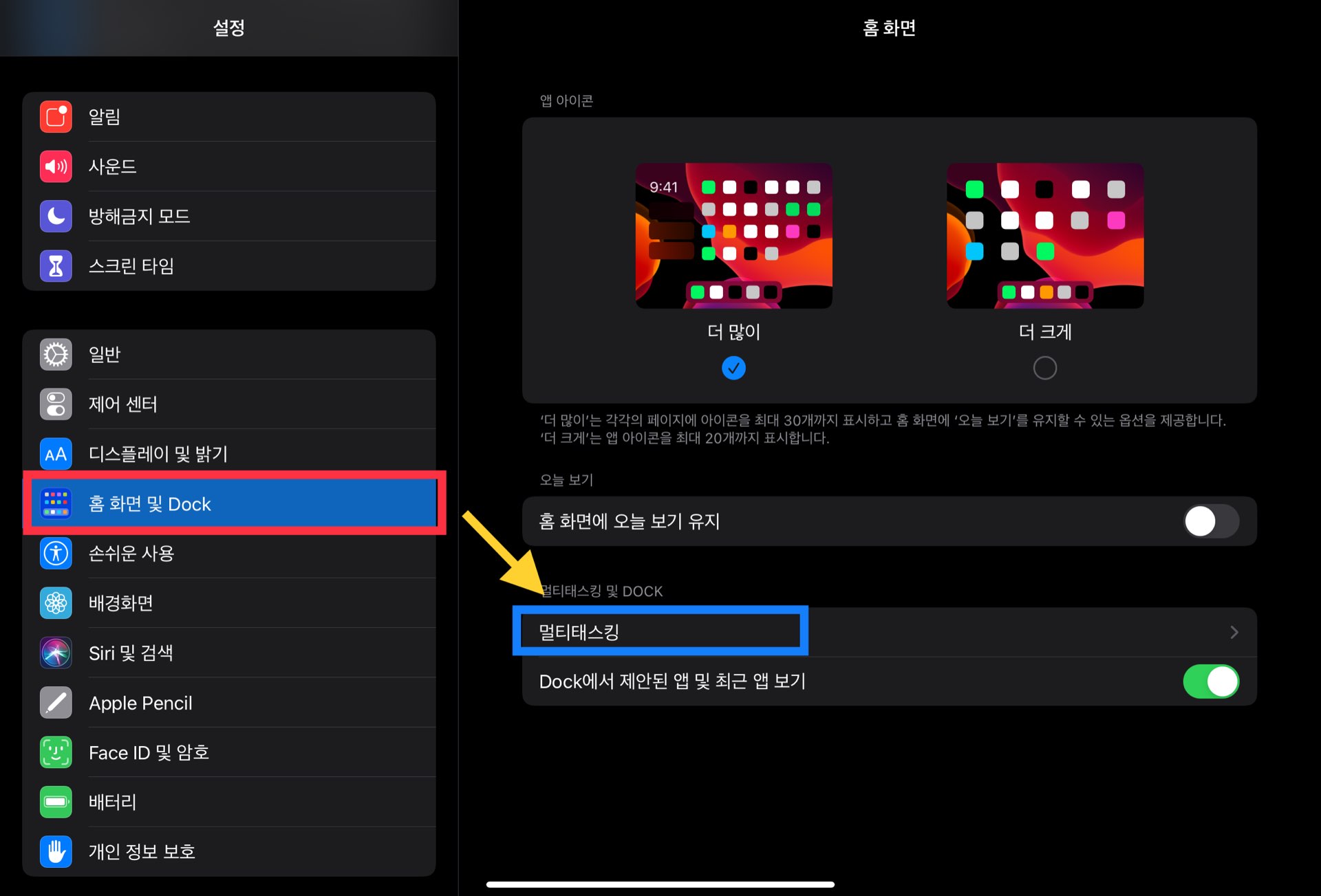
3. '멀티태스킹' 창에서 '다중 앱 허용' 버튼을 눌러 활성화해주세요.(회색(비활성화) → 초록색(활성화))
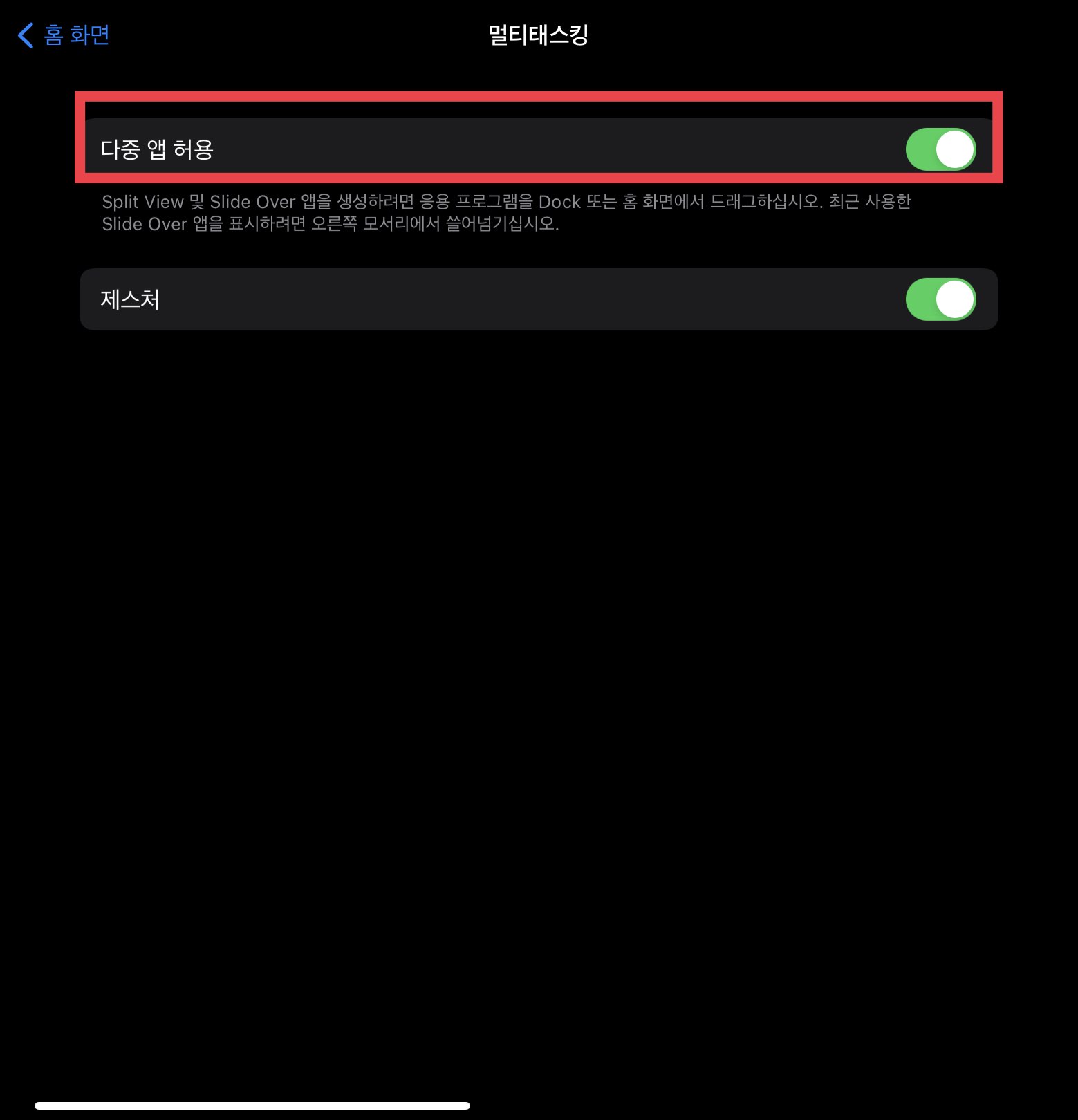
아이패드에서 화면 분할 후, 창이 2개가 생성되면 편의에 따라 창을 꾸욱 눌러 오른쪽, 왼쪽으로 창의 위치를 바꿔줄 수 있습니다. 그리고 기본적으로 2개의 창은 1:1 비율로 보이게 되는데요. 만약에 한쪽을 더 크게 보고 싶다면 창 크기 조절을 해서 6:4 또는 8:2 사이즈로 두 개의 창 크기를 다르게 해서 볼 수도 있습니다.
저의 경우를 예로 들면, 포스팅 작성을 하는 블로그 창을 더 크게 띄우고, 유튜브 창은 사이즈를 줄여두면 더 편하게 작업가능하겠죠!
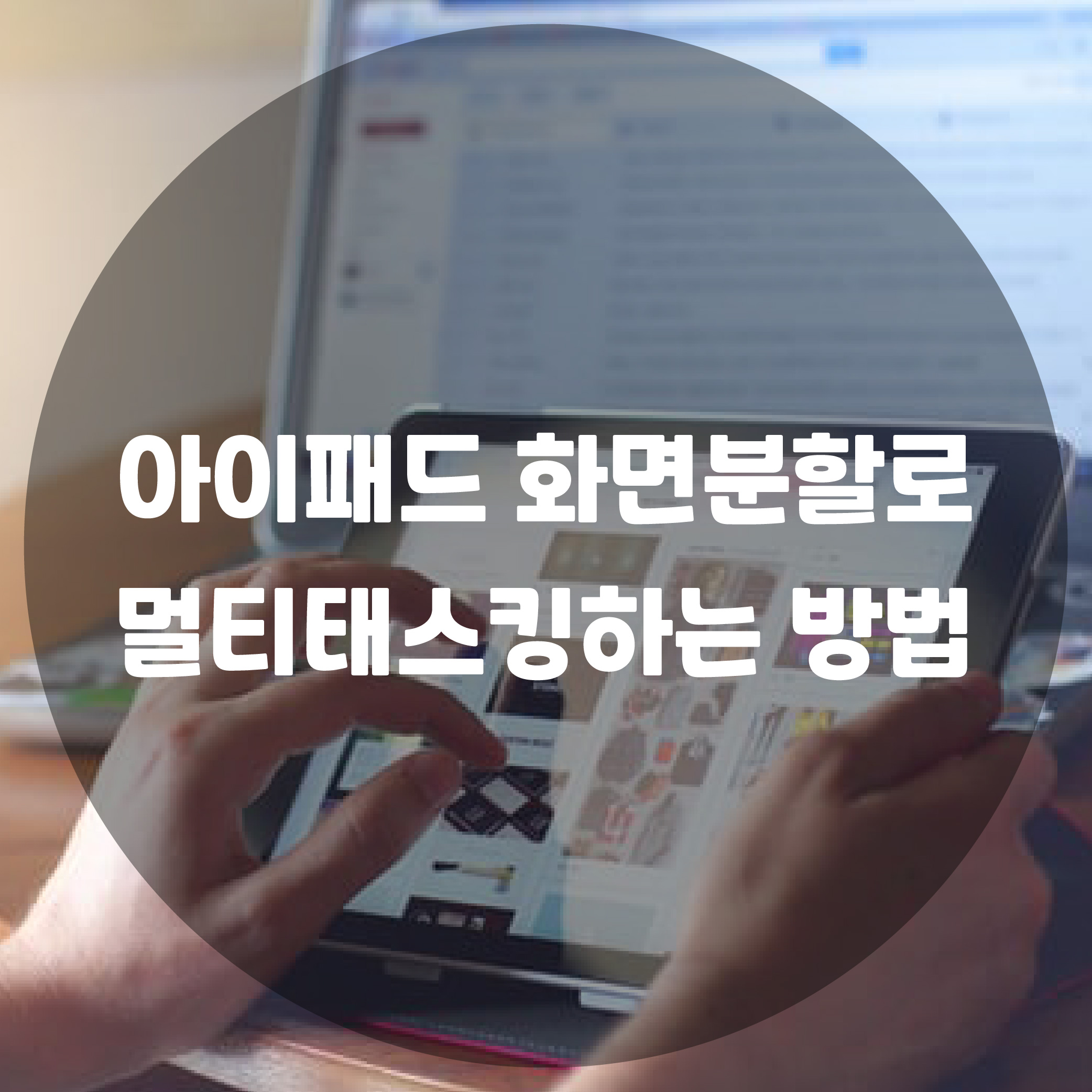
이상 이번 포스팅에서는 아이패드 화면 분할로 어플 2개 동시에 실행해서 멀티태스킹하는 방법에 대해 정리해보았는데요. 요 멀티태스킹 기능은 알아두면 정말 유용하게 활용할 수 있는 기능이니만큼 활용법 잘 알아두시고 필요하실 때마다 적절히 사용하시는 것을 추천드립니다.
이번 포스팅도 도움되셨길 바라며.. 이만 마무리하겠습니다.
읽어주셔서 감사합니다^^
'IT정보' 카테고리의 다른 글
ios 14.3 업데이트 내용 정리 (0) 2020.12.22 아이폰 진동 세기 조절 및 패턴 설정 방법 (0) 2020.12.21 아이폰 라이브 포토 끄기 쉽게 알려드릴게요 (0) 2020.12.19 아이폰 자동 밝기 끄기 설정 간단하게! (0) 2020.12.18 아이패드 자동완성 끄기 간단 방법 (0) 2020.12.17