-
아이폰 화면 분할 사용 방법IT정보 2020. 12. 28. 20:28
그동안 아이폰 사용 시, 갤럭시를 사용할 때보다 아쉬움이 느껴졌던 부분이 바로 화면분할 기능인데요. 아이폰에서는 화면분할이 되지 않아 동시에 두개 어플을 실행할 수가 없어 멀티태스킹이 불가능했습니다.
하지만 ios14 로 업데이트되면서 드디어 아이폰에서도 화면을 분할할 수 있게 되었답니다! 이번 포스팅에서는 아이폰 화면 분할 사용 방법에 대해 쉽게 정리해서 알려드리겠습니다.
아이폰 화면 분할 사용을 위해 먼저!!
1. 아이폰에서 화면 분할 기능을 사용하기 위해서는 아직 ios14 이전 시스템을 사용 중이라면, 우선 ios14로 업데이트부터 해주셔야 합니다.
2. 그리고 ios14로 업데이트했다면, safari 사파리 어플로 접속해서 멀티태스킹할 사이트에 접속해야 합니다. 예를 들어, 화면 분할에 유튜브를 띄워두고 싶은 경우, 사파리 앱을 통해 유튜브를 열어줘야만 아이폰 화면 분할 기능을 사용할 수 있습니다.
이 두가지 사항만 유의해주시면 간단한 방법으로 아이폰 분할 화면 사용을 할 수 있습니다.
아이폰 분할 화면 사용방법 이렇게 해주세요. 유튜브를 사례로 설명드리겠습니다.
1. 먼저, 사파리 safari 어플에 들어가주세요.
2. 사파리 앱에서 유튜브를 검색하거나 주소창에 주소 입력 후 접속해주세요.
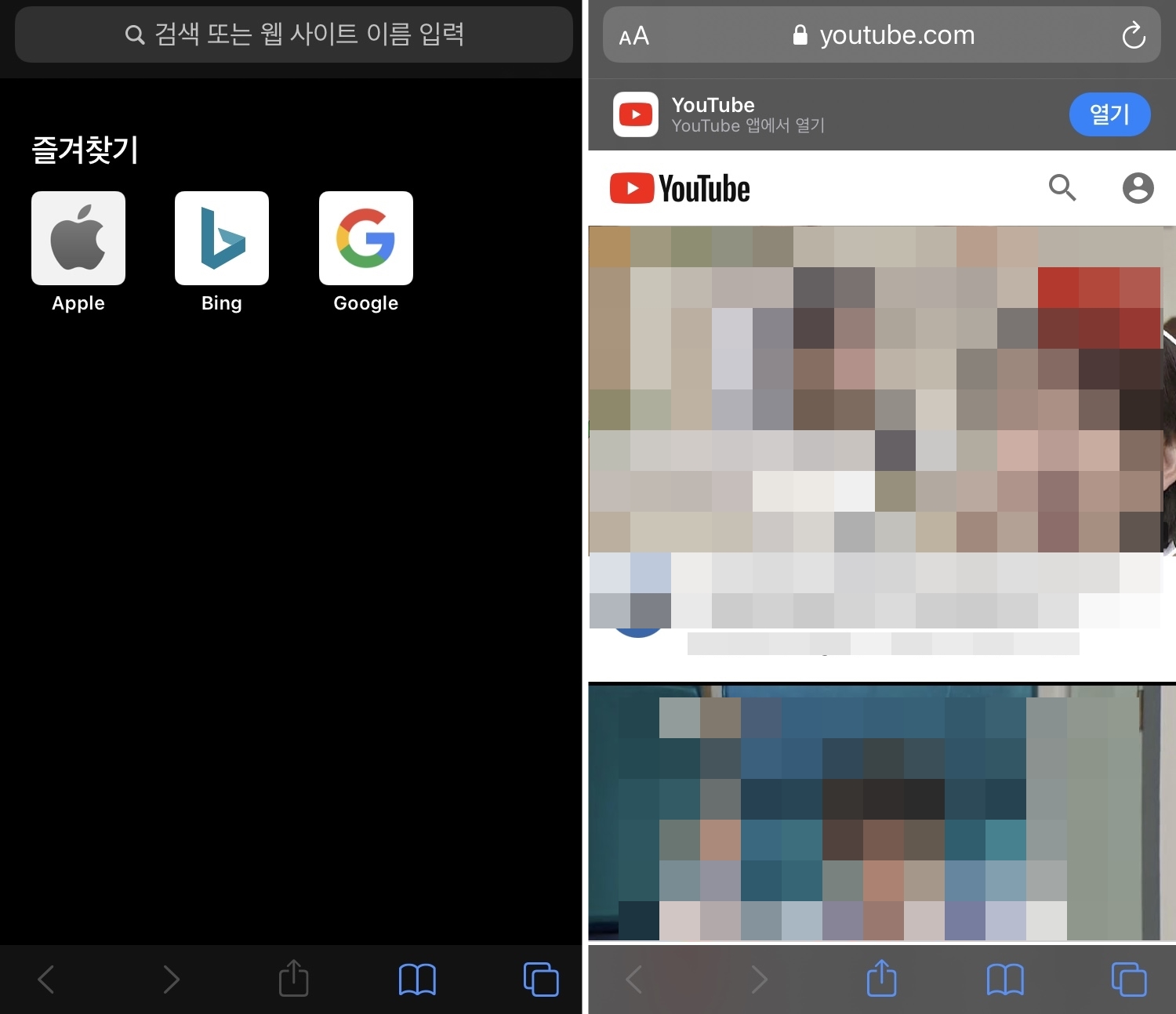
**화면분할로, 멀티태스킹하고자하는 사이트를 검색 또는 주소 입력 후 접속해주시면 됩니다.
3. 유튜브에서 화면을 재생해주고, 재생된 화면을 다시 한번 터치해 전체 화면으로 전환해주세요.
4. 전체 화면으로 전환 후, 상단에 사각형 두개가 겹쳐있는 아이콘(듀얼스크린 모드 아이콘)을 터치해주세요. 요 버튼을 눌러주시면 전체 화면으로 재생되던 영상이 우측에 작은 사이즈로 보이게 됩니다. 화면 분할 완료!
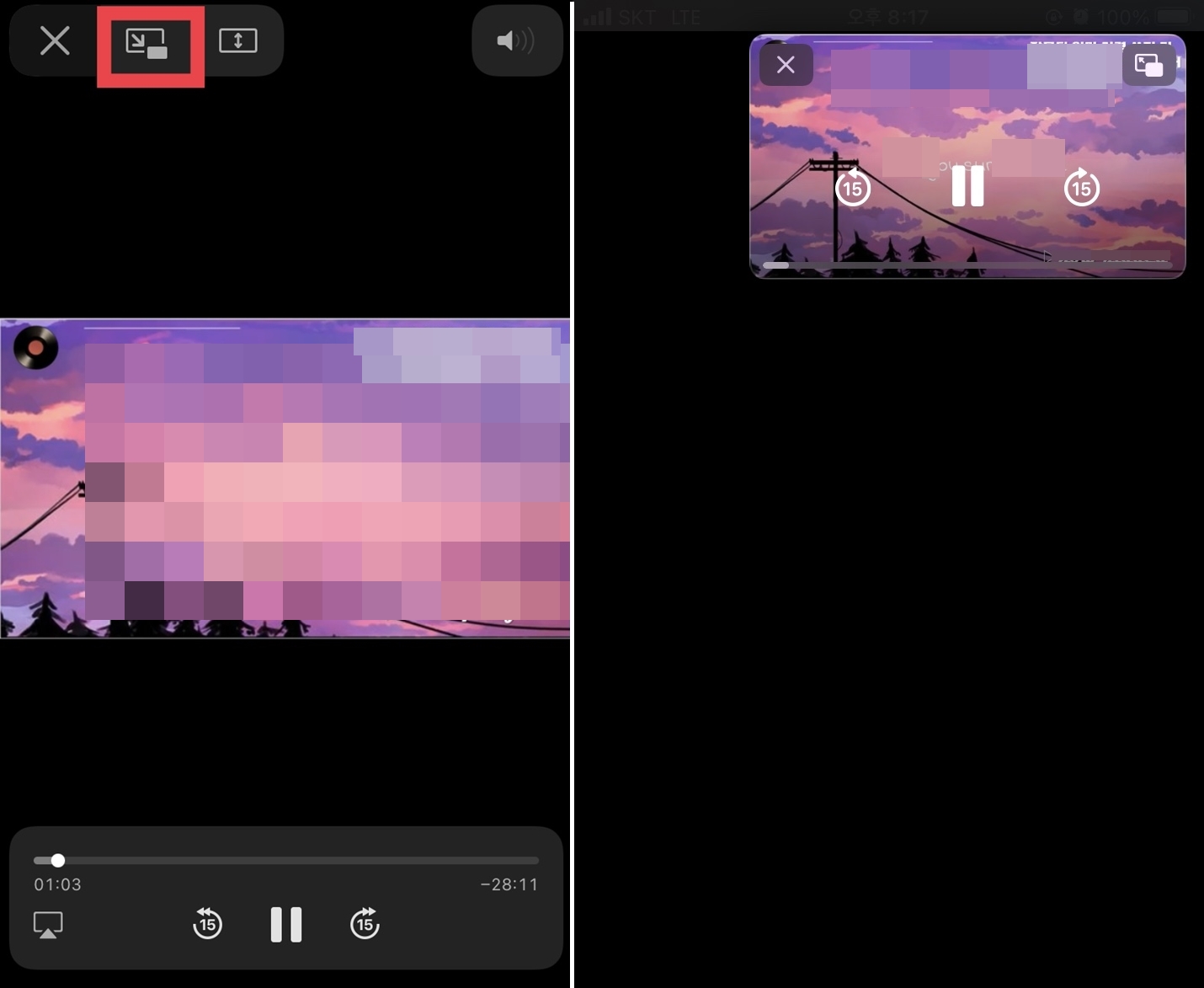
분할된 화면은 사파리 앱을 종료하고, 홈화면으로 돌아오거나 카카오톡이나 네이버 등 다른 어플들을 실행해주더라도 계속해서 영상이 플레이되면서 멀티태스킹이 가능합니다.
**단, 유튜브는 해당 서비스를 이용하기 위해서는 유튜브 프리미엄 가입자여야만 하다고 하니 참고해주세요.
영상 사이즈가 작다싶으면 손가락으로 대각선으로 살짝 슬라이드해서 영상 사이즈를 키워줄 수도 있습니다.
만약에 다시 원래 영상 화면으로 돌아가고 싶다면?
다시 원래 영상화면으로 돌아가고 싶은 경우, 간단히 해당 영상 화면의 우측상단에 보이는 듀얼스크린 모드 아이콘(사각형 두개가 겹쳐있는 모양 아이콘)을 터치해주면 전체 화면으로 전환되면서 분할화면 기능이 완료됩니다.
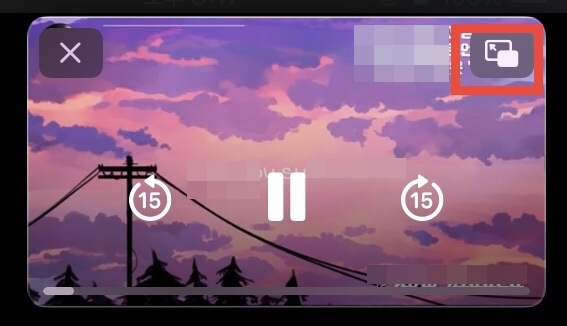
아이패드에서 화면분할을 사용하는 것보다 아무래도 화면 사이즈 자체가 작아서 살짝 불편하긴 하지만, 그럼에도 그동안 유튜브를 보면서 카톡을 하거나 넷플릭스를 보면서 인터넷 서치를 하는 것이 안 되던 불편함이 해결되어 좋은 것 같습니다.

영상 플랫폼 서비스를 자주 사용하시는 분이라면, 정말 유용한 아이폰 기능이니 잘 숙지해두시고, 활용하시는 것을 추천드립니다~
이번 포스팅도 도움되셨길 바라며.. 마무리하도록 하겠습니다.
읽어주셔서 감사합니다^^
'IT정보' 카테고리의 다른 글
아이폰 12 스펙 , 가격 , 디자인 정리 살까말까 (0) 2020.12.30 아이패드 에어4 스펙 정리 (0) 2020.12.29 ott 플랫폼 넷플릭스, 왓챠 비교 정리 (0) 2020.12.27 카카오톡 알림 설정 숫자 표시 및 멘션 알림 (0) 2020.12.26 아이폰 개인정보 보호 추적 제한하는 방법 (0) 2020.12.25