-
아이폰 스크롤 캡쳐 방법 길게 전체 화면 캡처IT정보 2020. 11. 23. 16:06
아이폰으로 이런 저런 사이트에 뉴스를 보거나 좋은 글을 읽다보면 일부분이 아니라 전체 내용을 모두 저장하고 싶은 경우가 종종 생기잖아요? 아이폰에서 현재 보이는 화면만 캡처하는 건 '홈버튼'과 '전원버튼'을 동시에 꾸욱 누르거나 (홈버튼이 없다면) '전원버튼'과 '볼륨 업버튼'을 동시에 꾸욱 같이 눌러주면 된다는 건 대부분 알고 계시죠.
그렇다면 현재 보이는 화면 뿐 아니라, 내가 지금 현재 보고 있는 화면의 전체 내용을 길게 모두 하고 싶을 때는 조금씩 화면을 내리면서 여러 번 나눠 화면 캡처를 해야할까요? 아니에요~ 아이폰 스크롤캡쳐 기능으로 따로 여러번 스크린샷을 저장할 필요없이 한번에 길게 전체 화면 캡처가 가능하답니다!
그럼 이번 포스팅에서는 아이폰 스크롤 캡쳐 방법 이해하기 쉽게 정리해보도록 하겠습니다.
아이폰 스크롤 캡쳐 방법 첫 번째
먼저 알려드릴 아이폰 스크롤 캡쳐 방법은, 아이폰에서 기본적으로 화면캡처를 하는 방식과 동일하게 진행됩니다. 주의사항이 하나 있다면, 요 방법같은 경우, 네이버나 다음, 크롬 등 어플 말고, 사파리 웹 브라우저에서만 적용이 되더라구요!
1. 사파리 웹 브라우저 접속 후, 캡처를 원하는 화면에서 '홈버튼'+'전원버튼' or '전원버튼'+'볼륨 업버튼'을 동시에 꾸욱 눌러 화면을 캡처해주세요.
2. 캡처화면이 나오면 상단에 '화면', '전체 페이지' 이렇게 두개 버튼이 보이는데요. 두 버튼 중 '전체 페이지'를 선택해주세요. 그럼 현재 보이는 화면이 아니라, 전체 화면이 길게 캡처된 것을 확인할 수 있습니다.


3. '완료'버튼을 누른 후, '파일 앱에 PDF 저장'을 클릭해주시면 아이폰에서 파일 앱으로 pdf 형태의 파일이 저장되게 됩니다.

**저장 장소를 따로 지정해서 캡처된 화면을 저장하고 싶다면, 왼쪽 상단 '완료' 버튼이 아니라, 오른쪽 상단의 보내기 버튼을 클릭해주세요. '파일에 저장'을 클릭하시고, 원하는 저장 장소를 선택하고 '저장' 버튼을 클릭해주시면 됩니다.


** 캡처 화면을 따로 저장하지 않고, 바로 공유하고 싶다면 마찬가지로, 오른쪽 상단 보내기 버튼 클릭 후, '카카오톡'이나 'AirDrop(에어드롭)', 메일, 메세지 등 아이콘을 클릭하시면 됩니다!
이 첫 번째 아이폰 스크롤캡쳐 방법은 사파리 웹 브라우저를 사용해야하고, pdf 형식의 파일로 저장된다는 점을 유의하시고 사용하시면 되는데요. 아이폰 유저라면 사파리 웹 브라우저 사용하는 건 별 문제가 되지 않지만, 전체 화면 캡처 후, pdf 파일로 저장되는 것이 불편할 수 있죠.
pdf 파일이 아니라, 사진 이미지 파일로 저장하고 싶다면 다른 방법을 사용해야 합니다.
아이폰 스크롤 캡쳐 방법 두 번째
두 번째 아이폰 스크롤 캡쳐 방법은 사진 이미지 형태 파일로 캡쳐 이미지 저장이 가능한 방법으로, 요 두 번째 방법을 활용하기 위해서는 네이버 어플을 이용해야 합니다.
1. 네이버 어플이 없다면 앱 설치를 먼저해주시고, 네이버 어플을 실행해주세요.
2. 네이버 어플에서 전체 화면 쭈욱 길게 캡처하고 싶은 페이지가 나오면, 오른쪽 하단에 점3개(...) 버튼을 클릭해주세요.

3. 점 3개 버튼을 누르면 keep에 저장/ URL 복사/ 자주가는 사이트/ 전체캡처 등 목록이 보이는데요. 그 중 '전체캡처'를 클릭해주시면 됩니다.
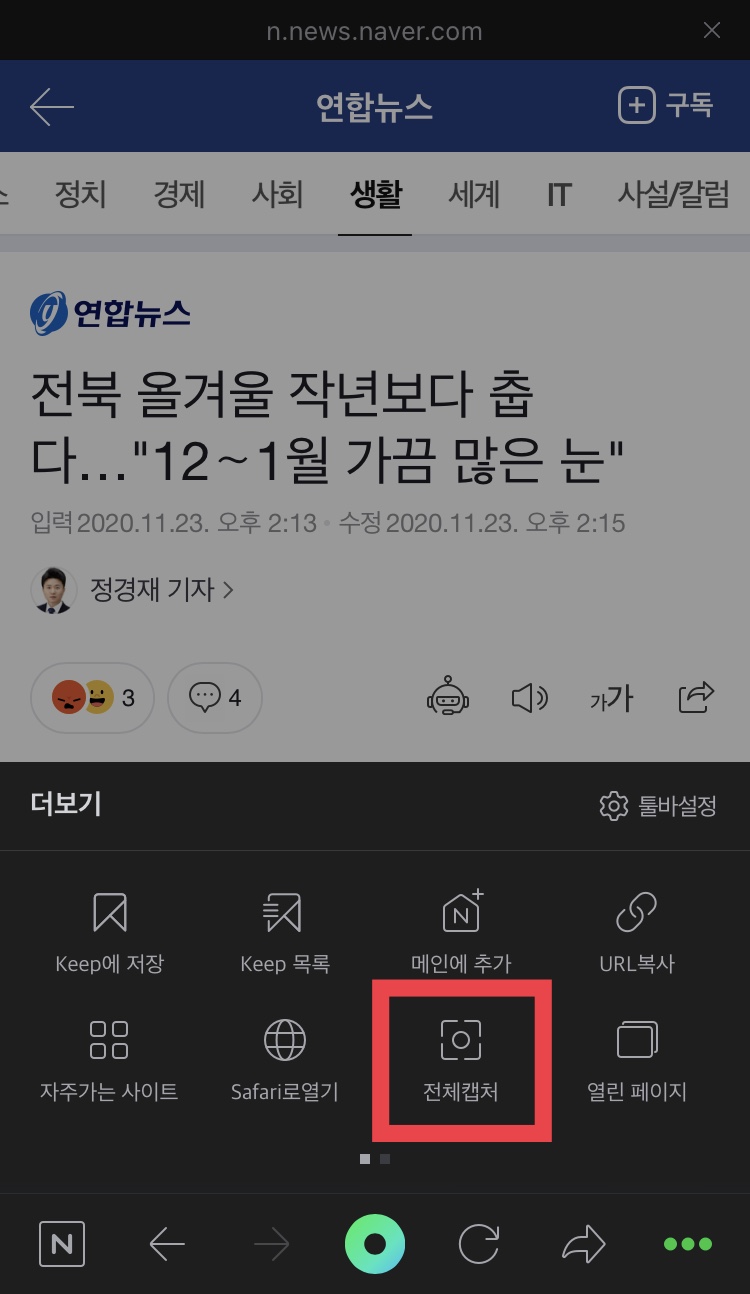
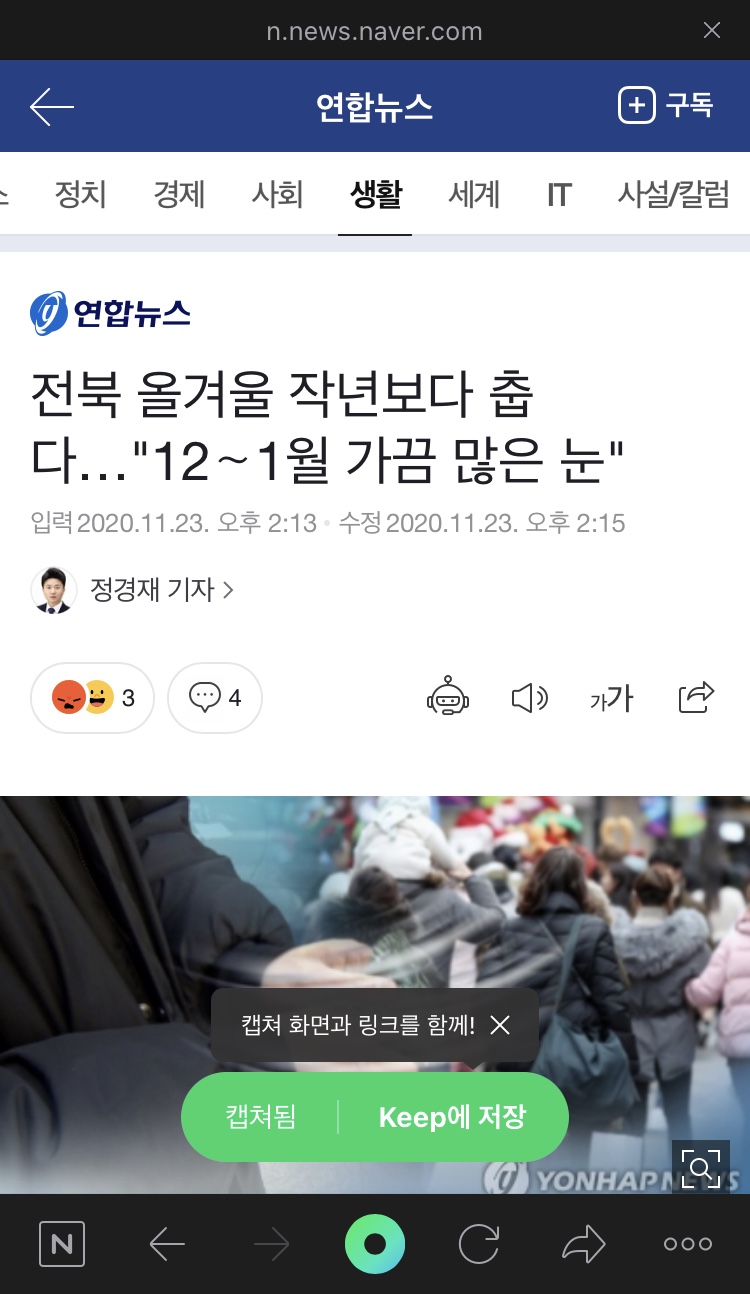
4. 사진첩을 확인해보면, 해당 페이지 전체 화면이 길게 캡처되어 이미지 파일로 저장된 것을 볼 수 있습니다.

이상 총 두 가지 방법으로 아이폰 전체 화면 길게 스크롤샷 화면캡처하는 방법에 대해 정리해보았는데요. 전체 화면을 모두 다 캡처하는 스크롤샷은 보통 보이는 현재 화면만 캡처하는 캡처기능보다 자주 사용되지는 않지만, 알아두면 정말 좋은 기능이에요.

pdf 형태의 파일로 저장할 것인지, 사진 이미지 파일로 캡처화면을 저장할 것인지에 따라 적절하게 아이폰 스크롤캡쳐 방법을 선택해서 활용해주시면 유용하게 쓰일 거라고 생각합니다. 이번 포스팅도 아이폰 활용도를 높이는 데 도움이 되셨길 바랍니다.
이만 포스팅 마무리하도록 하겠습니다. 읽어주셔서 감사합니다^^
'IT정보' 카테고리의 다른 글
아이패드 화면 녹화 방법 완전 쉬움 (0) 2020.11.27 아이폰 컴퓨터 사진 옮기기 간단하게 (0) 2020.11.26 아이패드 화면 캡처 아이폰 스크린샷 방법 (0) 2020.11.22 아이폰 스크린타임 암호 설정 사용 꿀팁 (2) 2020.11.19 아이폰12알뜰폰 자급제폰 요금제 호갱 안 되려면? (0) 2020.11.17

