-
아이패드 화면 녹화 방법 완전 쉬움IT정보 2020. 11. 27. 23:58
아이패드를 사용하시는 분들은 그림을 그리거나 메모를 하기위한 목적으로도 아이패드를 많이 사용하시지만, 영상을 보거나 영상을 만들기 위해서도 정말 많이들 사용하고 계신 것 같아요.
저같은 경우에도 그림을 그리는 것과 영상 편집을 주용도로 아이패드를 활용하고 있는데요. 이때 또 유용하게 활용하는 기능이 바로 아이패드 화면녹화 방법이에요. 이번 포스팅에서는 바로 요! 화면 녹화 방법에 대해 정리해보려 합니다.
아이패드 화면 녹화 방법
1. 먼저, '설정'에 들어가주세요.
2. 설정 창에서 '제어 센터'에 들어가 '제어 항목 사용자화'를 눌러주세요.
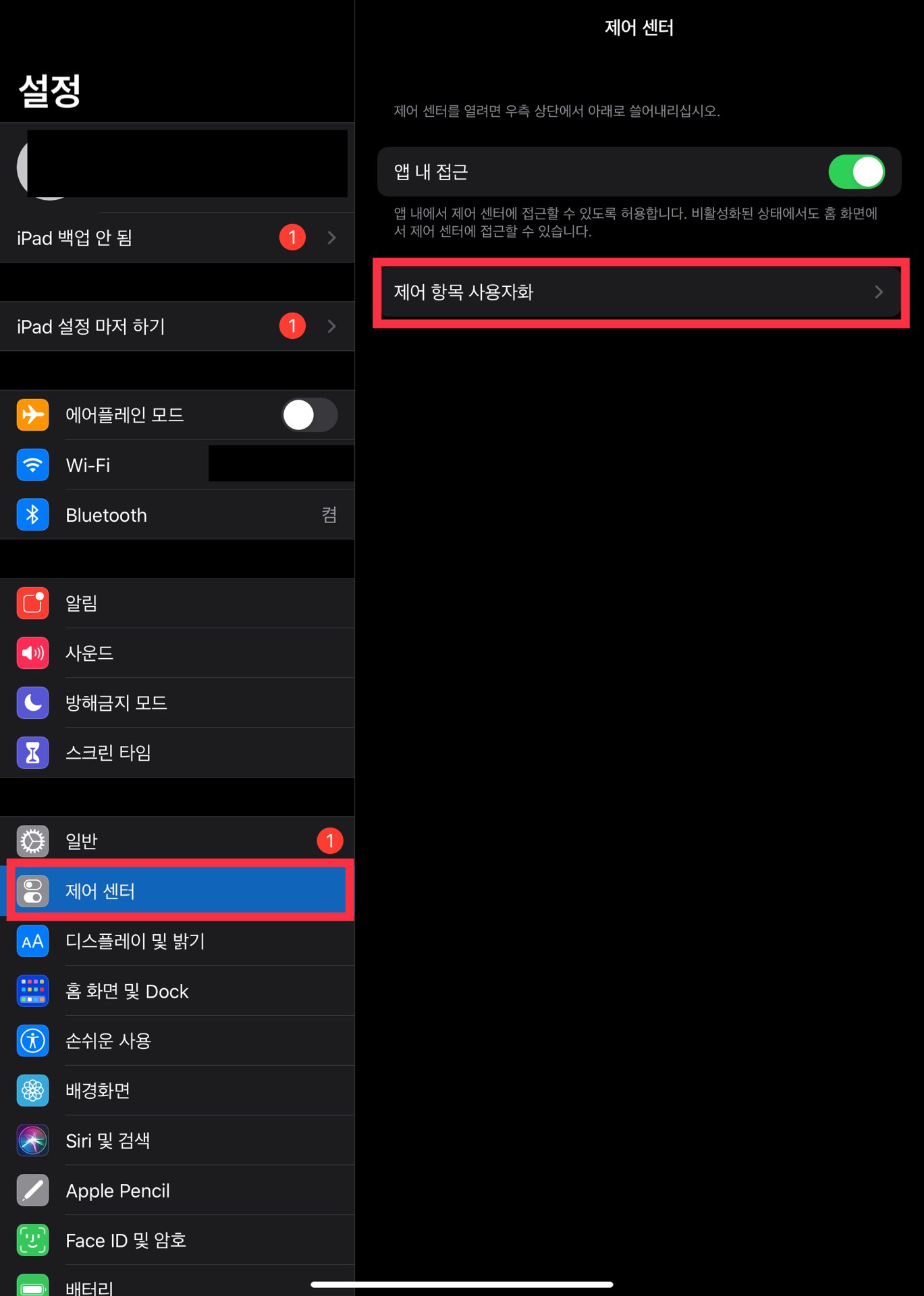
3. 그럼 사용자화 리스트가 쭈욱 나옵니다. 이 중에서 빨간바탕에 흰색 원이 있는 '화면 기록' 앞 플러스(+)버튼을 눌러주세요.
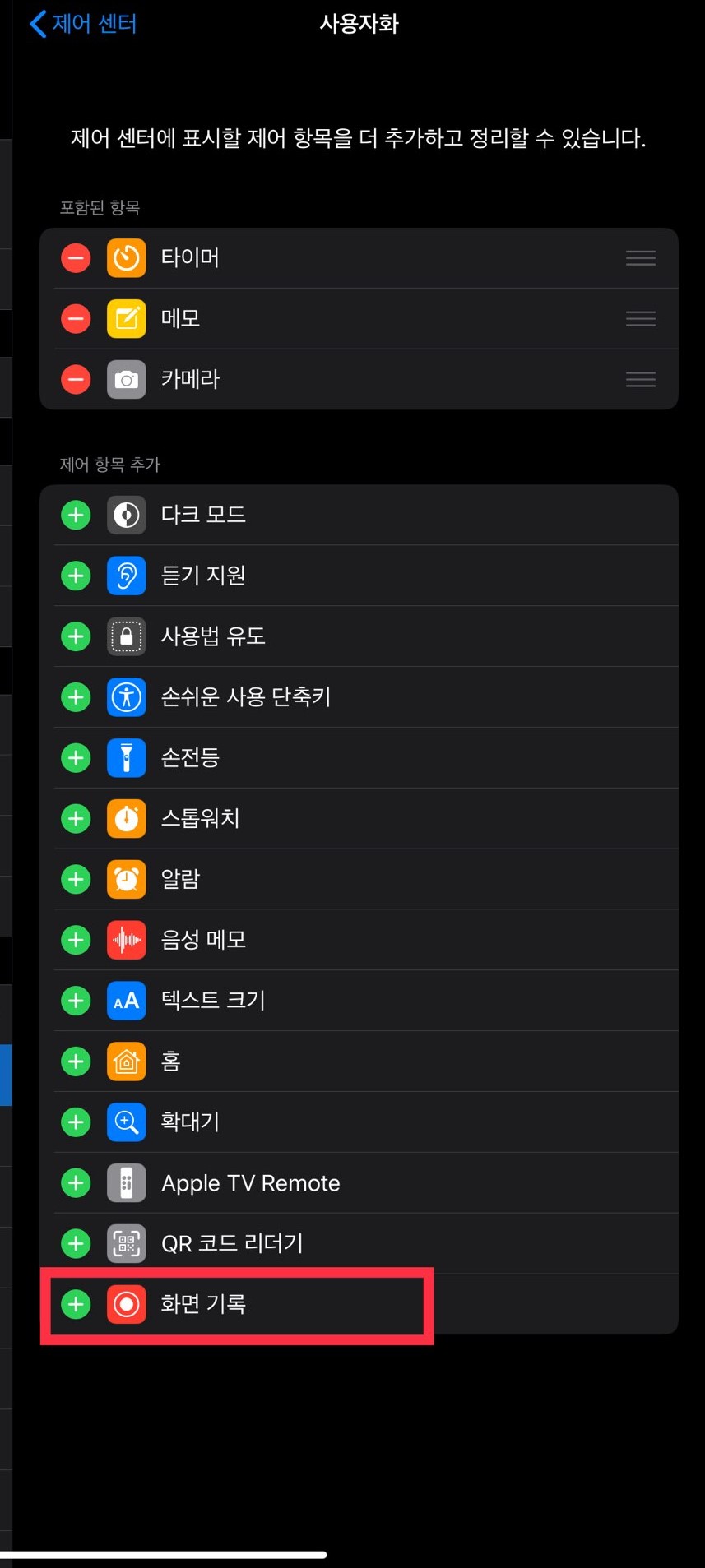
4. 이렇게 제어센터에서 '화면기록' 추가까지 하고 나면, 오른쪽 상단을 쓸어내려서 제어 센터 패널이 나타났을 때, 흰색 원이 있는 녹화 버튼이 생겨난 것을 확인할 수 있어요.
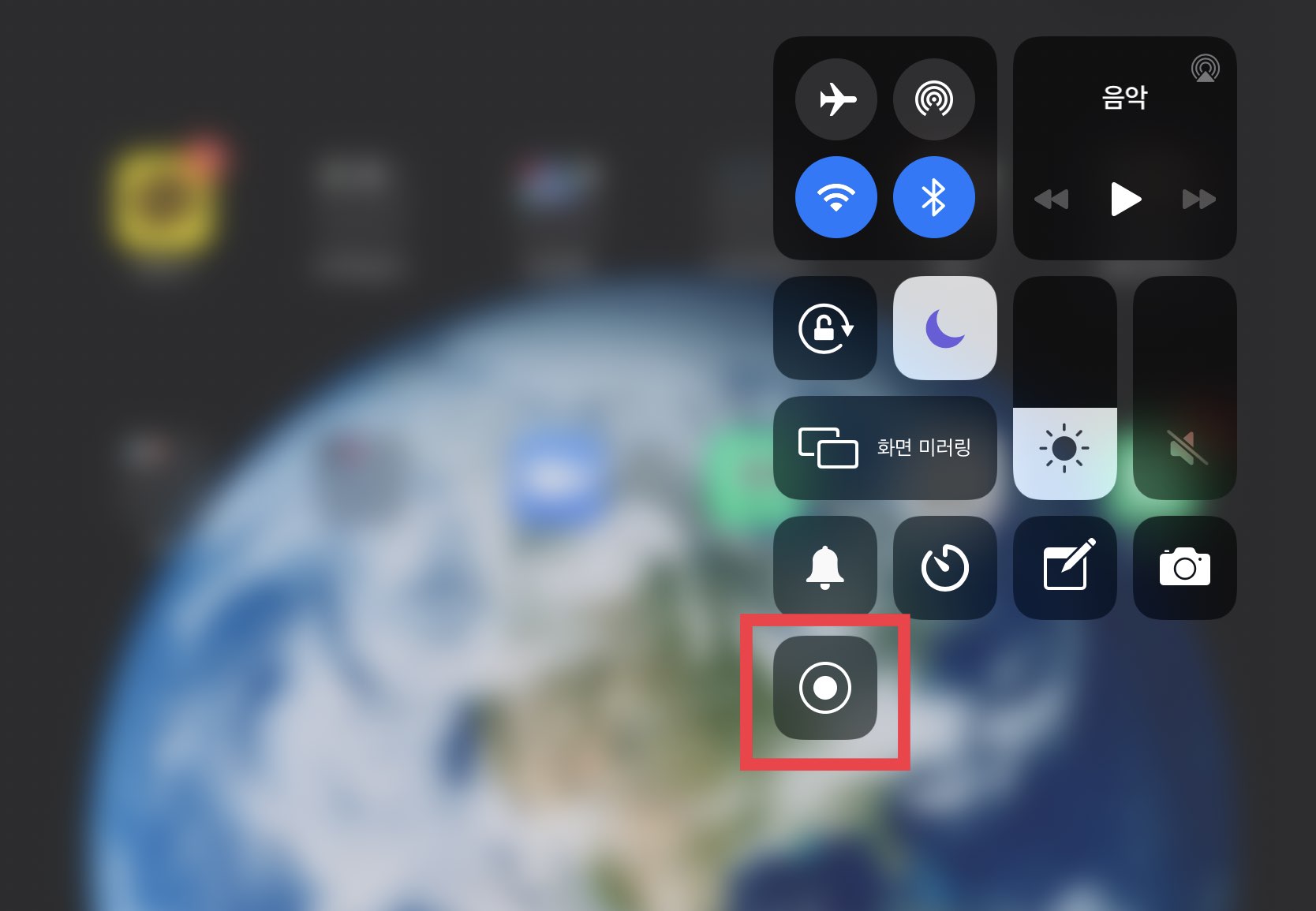
5. 요 흰색 원이 있는 녹화 버튼을 눌러주면 아이패드 화면 상단에 화면 녹화 진행 중임을 알 수 있는 빨간색 녹화 표시가 생겨나고, 화면 녹화가 진행됩니다.
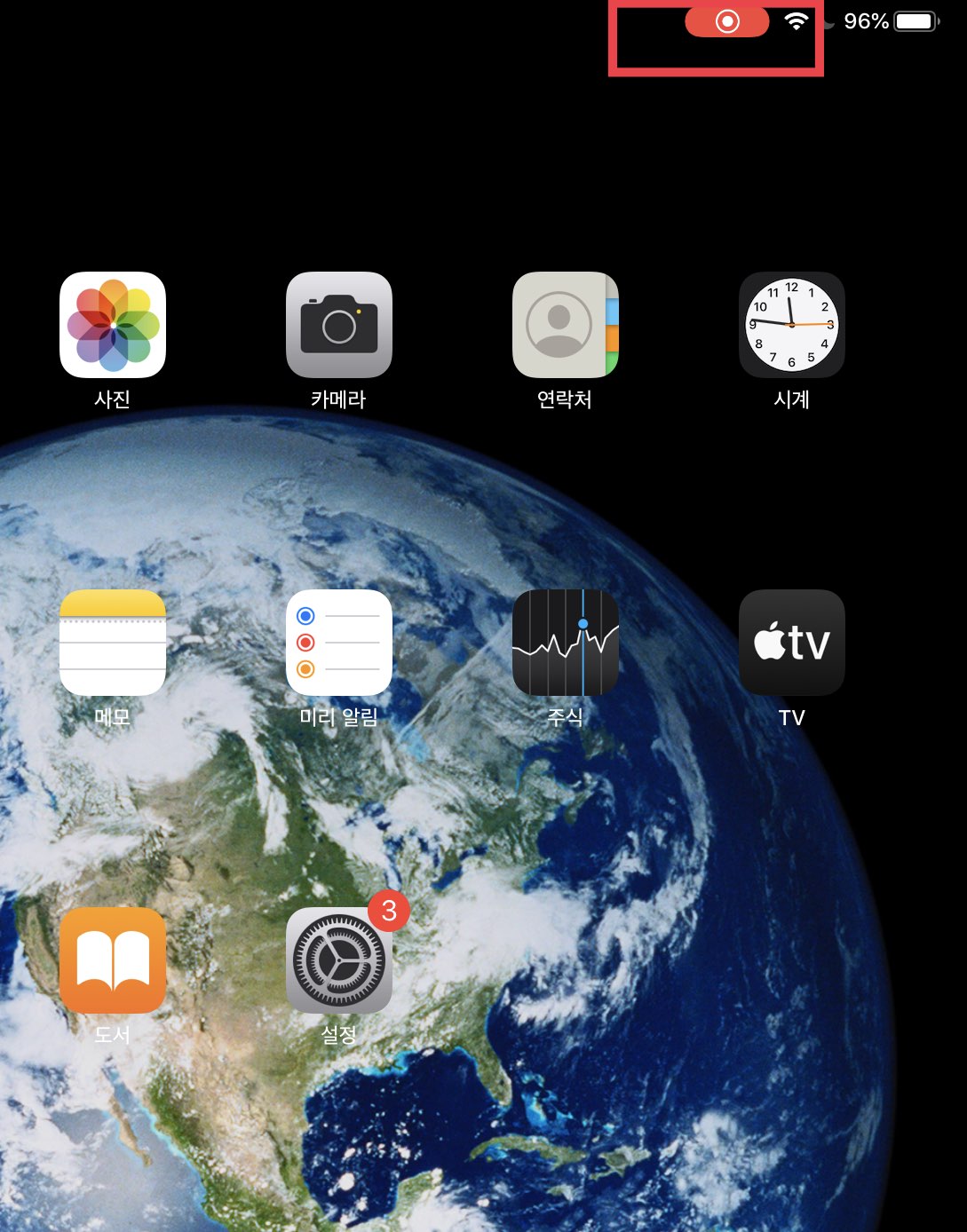
6. 원하는 화면 녹화가 모두 완료되면, 다시 한번 화면 상단의 빨간색 녹화 중 표시를 눌러주면 됩니다.
'화면 기록 비디오가 사진 앱에 저장됨'이라는 메세지가 나오면 저장 완료!
**또는, 화면 녹화 시작할 때와 마찬가지로 아이패드 화면 오른쪽 상단을 쓸어내려 제어센터 패널에서 눌렀던 녹화버튼을 다시 한 번 눌러줘도 녹화가 중지됩니다.
아이패드 화면 녹화 소리 녹음은?
아이패드에서 화면 녹화 기능을 활용해서 녹화를 진행하다보면 소리가 필요한 경우가 있습니다. 소리 녹음은 처음에 화면 녹화하면서 설정만 제대로 해주면 됩니다!
녹화 버튼을 꾸욱 누르면 소리도 같이 녹음을 할 것인지 설정할 수 있어요. '마이크 끔'을 '마이크 켬'으로 바꿔주시면 됩니다. 이때, 소리도 같이 녹음되게 하면 아이패드 자체에서 나는 소리 뿐 아니라 기계 밖에서 나는 외부 환경 소리까지 모두 다 녹음된답니다.
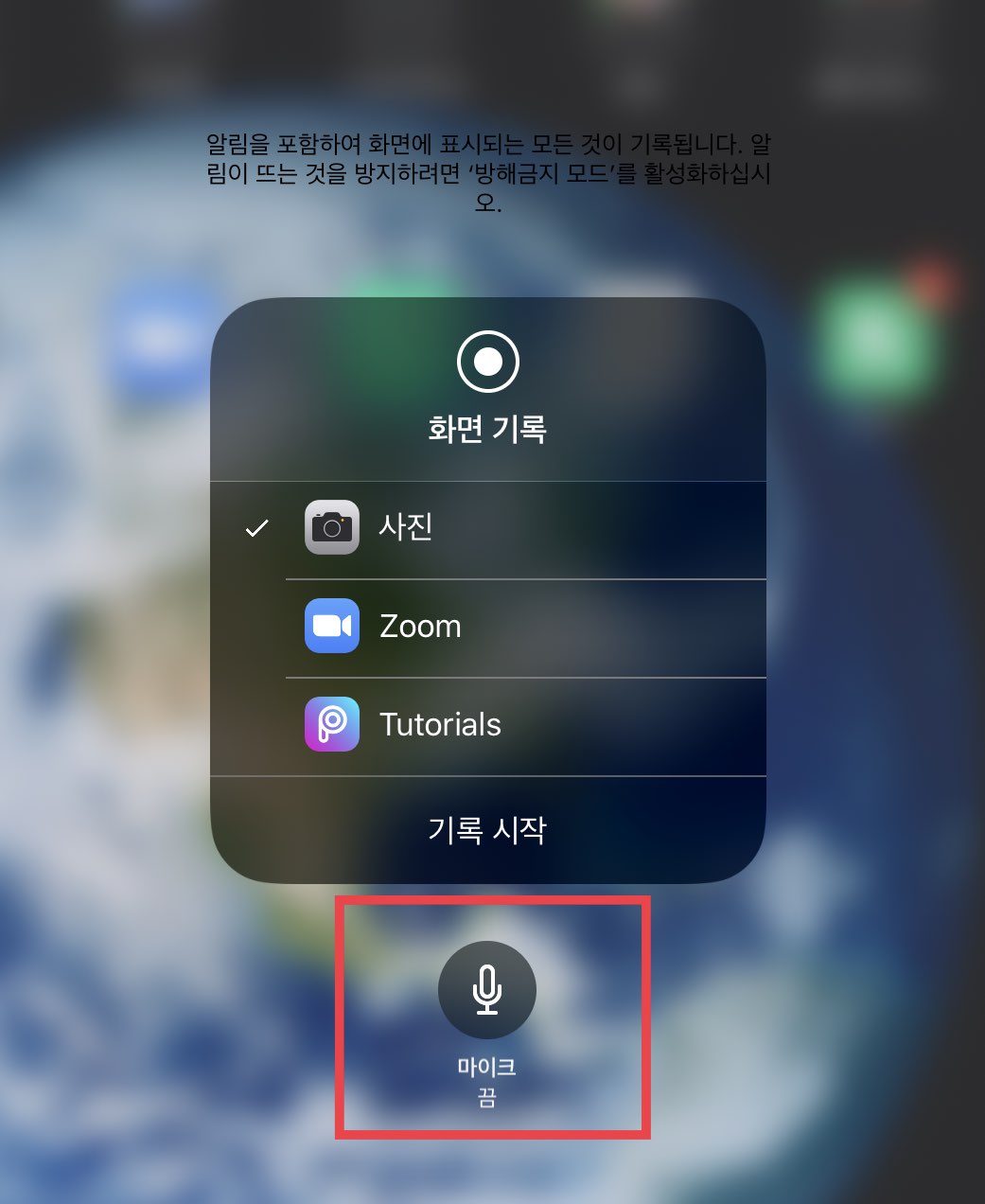
소리까지는 녹화가 필요없는 경우라면 음소거 한 채로 녹화해주면 되지만..
소리가 필요하다면! 특히, 강의 영상과 같이 화면을 녹화하면서 내가 설명하는 목소리가 같이 들어가야하는 경우처럼 외부 소리가 같이 들어가야할 때 활용해주면 좋아요.
하지만 만약에 화면에서 나오는 소리는 필요한데, 다른 외부 환경 소리는 들어가면 안 된다할 때는 조용한 곳에서 화면 소리를 최대한 크게 올려놓고 녹화하셔야 합니다ㅎㅎ
간혹 소리 녹화가 필요했는데, 소리 녹화 설정을 제대로 확인 안 하고 진행하게 되면 음소거된 채 소리없는 영상으로 녹화되니 소리가 중요한 영상 녹화라면 녹화 전 꼭 제대로 확인하고 진행해주셔야 해요!!
아이폰 화면 녹화도 가능할까?
아이패드에서 되는 자체 기능은 대부분 아이폰에서도 거의 다 된다고 보시면 될 것 같아요. 아이폰에서 화면 녹화를 하고 싶은 경우에도 위에서 설명드린 아이패드 화면녹화 방법과 동일하게 진행해주시면 됩니다.
1. 아이폰에서 설정 - 제어센터 - 제어 항목 사용자화
2. '제어 항목 사용자화'에서 화면 기록 플러스 버튼 눌러 추가
3. 메인 홈 화면에서 상단 화면 쓸어내려 보이는 제어 센터 패널에 녹화버튼 추가된 것 확인
4. 제어 센터 패널에 보이는 녹화 버튼 눌러 녹화 진행
5. 화면 상단에 나오는 빨간색 녹화중 버튼 클릭 또는 제어 센터 패널에 들어가 녹화 버튼 눌러 녹화 완료
**아이폰에서도 소리 녹음이 필요하다면 녹화버튼을 꾸욱 눌러 소리를 같이 녹음할 것인지, 아닌지를 설정하시고 녹화 진행하시면 됩니다.
화면 녹화 추가 팁
아이패드에서든, 아이폰에서든 화면 녹화를 진행하게 되면 화면에 표시되는 모든 상황이 녹화되요. 때문에 녹화 중 카톡 알람이 뜨거나 기타 메세지, 전화 등 알람을 잠깐 꺼두는 것이 좋습니다.
저같은 경우, 비행기 모드로 돌려놓고 카톡 알람끄기를 해둔 채로 와이파이를 켜두기도 하고, 또는 방해금지모드를 활용하기도 합니다.

이상 아이패드 및 아이폰에서 화면녹화하는 방법에 대해 정리해보았는데요. 아이패드 화면 녹화 기능을 활용하면 아이패드로 영상을 보다가 따로 녹화해서 보관해두고 싶은 경우에도 유용하게 사용할 수 있고, 아이패드 화면 녹화로 나만의 영상을 만들고 싶을 때도 정말 좋은 기능이더라구요.
요번 기회에 잘 숙지해두셨다가 필요할 때 활용해주시면 정말 좋을거라고 생각합니다ㅎㅎ
이번 포스팅도 도움이 되셨길 바라며.. 이만 포스팅 마무리하도록 하겠습니다.
읽어주셔서 감사합니다^^
'IT정보' 카테고리의 다른 글
통역 어플 추천 Top3 무료 번역앱 (0) 2020.12.02 아이폰 용량 정리 느려진 폰 빨라지게 하는 법 (0) 2020.11.29 아이폰 컴퓨터 사진 옮기기 간단하게 (0) 2020.11.26 아이폰 스크롤 캡쳐 방법 길게 전체 화면 캡처 (1) 2020.11.23 아이패드 화면 캡처 아이폰 스크린샷 방법 (0) 2020.11.22